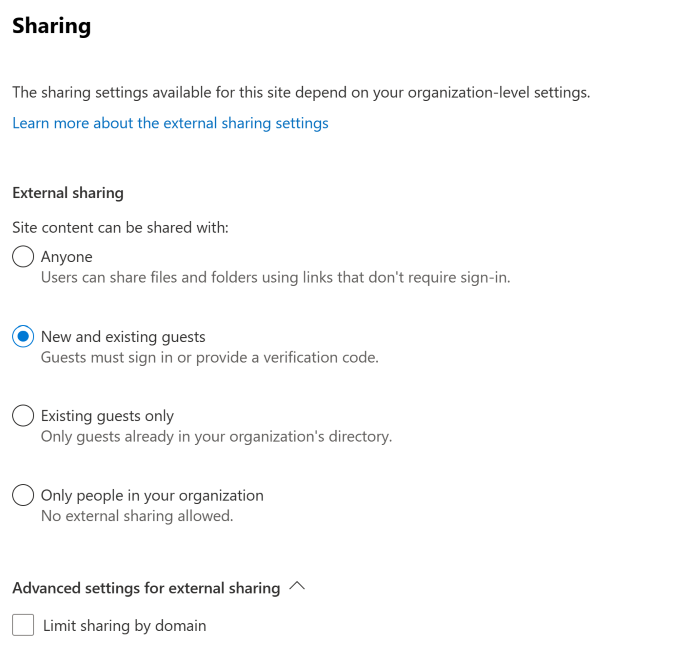In Microsoft Teams, there are two main ways to communicate: through chats and channels. Let me explain the differences between Microsoft Teams chat and Teams channel:
Chat:
One-on-One or Group: Chats are typically one-on-one conversations or group conversations with specific people. You can initiate a chat with an individual or create a group chat with multiple participants.
Private: Chats are private and not visible to other members of your team unless you choose to share the conversation or specific files from the chat.
Persistent: Chats are persistent, meaning the conversation history is saved over time. You can go back and review previous messages.
Teams Channel:
Team-wide or Topic-specific: Channels are part of Teams and are designed for team-wide communication or discussions around specific topics. Each team can have multiple channels, each dedicated to a different subject or project.
Visible to Team Members: Channels are visible to all members of the team, and the conversation that happens within a channel is open for all team members to see.
Integration with Tabs and Apps: Channels support the integration of tabs and apps, allowing teams to bring in external tools, files, and other resources directly into the channel.
Use Cases:
Chat:
Quick, private conversations.
One-on-one discussions.
Private sharing of files and information.
Teams Channel:
Team-wide announcements and discussions.
Collaborative work on projects or topics.
Centralized location for shared files and resources.
It's common for teams to use a combination of chats and channels to facilitate both private and team-wide communication within Microsoft Teams, providing a flexible and comprehensive collaboration platform.
User
YOU NEED ENSURE that containers stored in the following locations can be retained: Microsoft Sharepoint sites
ChatGPT
If you want to ensure that containers stored in Microsoft SharePoint sites can be retained, you may be referring to retention policies in Microsoft 365 compliance center. Retention policies help you to:
Keep data that's needed for your business or to comply with industry regulations.
Delete data that's not needed, reducing your risk of legal issues and information theft.
Here are general steps to set up retention policies for SharePoint sites:
Using Microsoft 365 Compliance Center:
Navigate to Microsoft 365 Compliance Center:
Log in to the Microsoft 365 compliance center.
Select "Solutions" from the left navigation menu and choose "Information governance."
Create a Retention Policy:
Under Information governance, go to "Solutions" > "Retention."
Click on "+ Create" to create a new retention policy.
Follow the wizard to configure the retention settings.
Choose Locations:
In the "Choose locations" step, select the SharePoint sites or OneDrive accounts where you want the retention policy to apply.
Configure Retention Settings:
Set the retention duration and other settings according to your organization's policies.
Review and Create:
Review your settings and click "Create" to create the retention policy.
Assign the Policy:
After creating the policy, you need to assign it to specific sites. You can do this while creating the policy or after creating it.
Monitor and Review:
Regularly review and monitor the policies to ensure they are working as expected.
Important Considerations:
Permissions: Ensure that you have the necessary permissions to create and manage retention policies in the Microsoft 365 Compliance Center.
Testing: Consider testing the retention policy in a controlled environment before applying it organization-wide.
Legal and Compliance Requirements: Ensure that the retention policy aligns with legal and compliance requirements relevant to your organization.